
Google 드라이브에는 10 억 명 이상의 사용자가 있습니다. 즉, 어느 시점에서 Google의 클라우드 스토리지 서비스가 충돌하거나 서버가 작동을 멈춘 경우 많은 사람들이 모든 문서에 액세스 할 수 없게됩니다. 가능성은 희박하지만 Google 드라이브가 전 세계적으로 연결이 끊어진 지난 1 월에 이미 발생한 일 입니다. 종말?
자주 발생하는 일은 아니지만 컴퓨터에서 오프라인으로 액세스 할 수 있도록 모든 문서, 사진, 스프레드 시트 및 기타 파일의 백업 사본을 보유하는 데 관심이 있을 수 있습니다. 따라서 언젠가 복구 불가능한 재앙이 발생하더라도 우리는 모든 데이터에 계속 액세스 할 수 있습니다.
Google 드라이브 문서를 백업하는 방법
얼마 전에 Google 드라이브를 Windows에서 네트워크 드라이브 인 것처럼 매핑하는 데 사용할 수있는 매우 유용한 도구를 보았습니다.하지만이 트릭으로 문서를 관리하고 편집하려면 여전히 클라우드 계정에 온라인으로 액세스해야합니다. 이 경우 우리는 데스크톱 용 공식 Google 드라이브 클라이언트 인 " 백업 및 동기화 "애플리케이션을 사용합니다 .
이 유틸리티를 사용하면 모든 Google 문서, 프레젠테이션, 사진 및 스프레드 시트를 동기화하여 PC에서 액세스 할 수있을뿐만 아니라 오프라인 일 때도 열고 편집 할 수 있습니다 . 이런 식으로 인터넷에 다시 연결하거나 충돌 후 Google 드라이브가 복구되면 수정 된 문서가 수정 된 내용으로 자동 업데이트됩니다.
1 단계 : PC 용 Google 드라이브 클라이언트 설치
여기 Google Drive 웹 사이트에서 Windows 용 " 백업 및 동기화"애플리케이션 을 다운로드 할 수 있습니다 . 다운로드 할 때 "개인" 옵션을 선택 합니다.
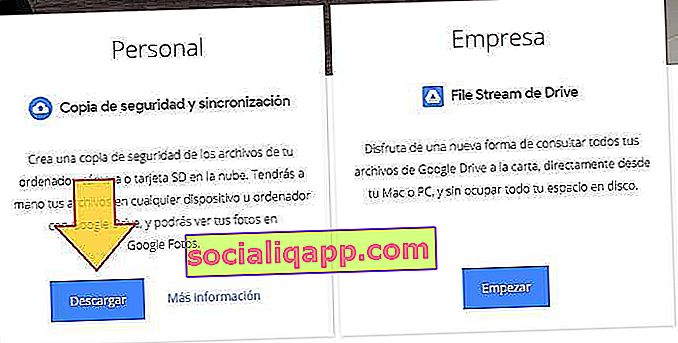
프로그램이 설치되면 프로그램을 열고 Google 계정으로 로그인합니다.
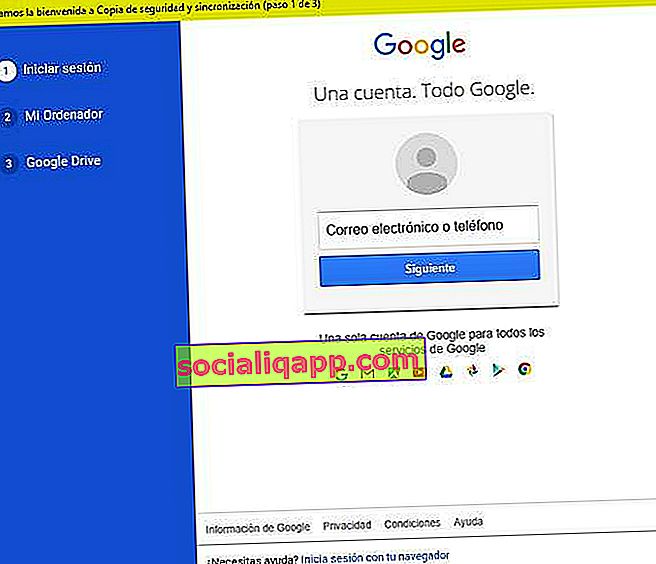
2 단계 : 드라이브에 저장된 파일 동기화
계정을 확인한 후 시스템은 Google 드라이브에 업로드 할 수 있도록 동기화 할 PC의 폴더를 선택하도록 요청합니다. 이것은 무관 한 단계이므로 원칙적으로 건너 뛸 수 있습니다 (물론 컴퓨터에있는 사진과 문서의 백업을 만들지 않는 한).
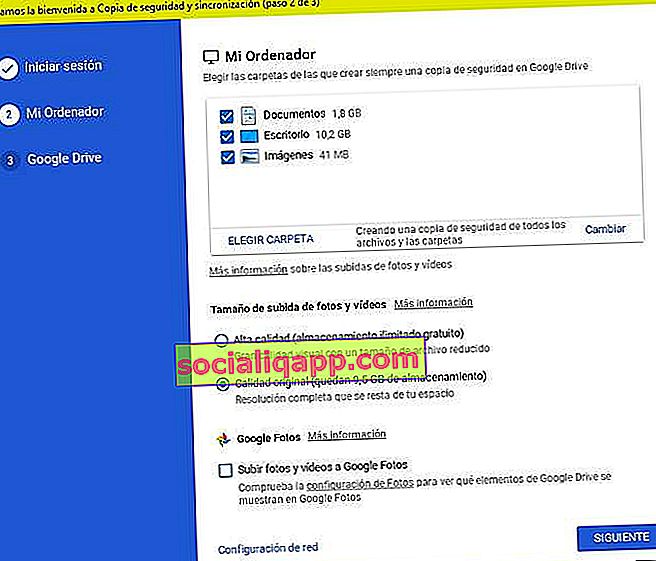
다음으로 우리는 상황이 더 흥미로워지는 지점에 도달 할 것입니다. 이제 응용 프로그램은 동기화 프로세스를 시작하여 드라이브 장치에있는 파일을 가져 와서 PC로 다운로드합니다. 여기에서 전체 장치를 동기화하거나 원하는 폴더를 선택할 수있는 옵션이 제공됩니다.
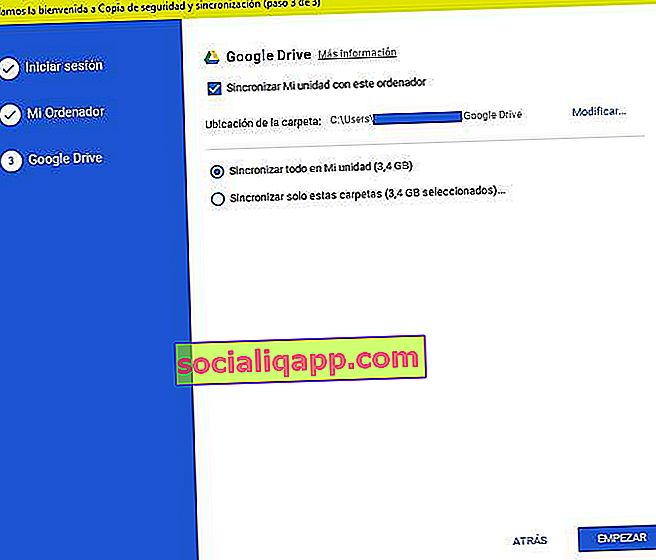
참고 : Google 크롬이있는 경우 컴퓨터에 워드 프로세서를 설치하지 않고도 브라우저에서 모든 문서를 편집 할 수 있도록 확장 프로그램도 설치됩니다.
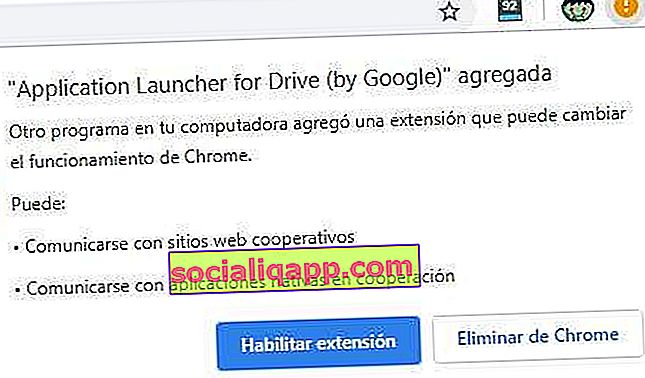
3 단계 : 오프라인 상태에서 드라이브 문서 액세스 및 수정
파일의 크기와 볼륨에 따라 동기화하는 데 몇 분 정도 걸릴 수 있습니다. 완료되면 새 폴더가 바탕 화면에 어떻게 나타나는지 볼 수 있습니다. 열면 드라이브 장치에있는 모든 문서가 표시됩니다. 완전한!
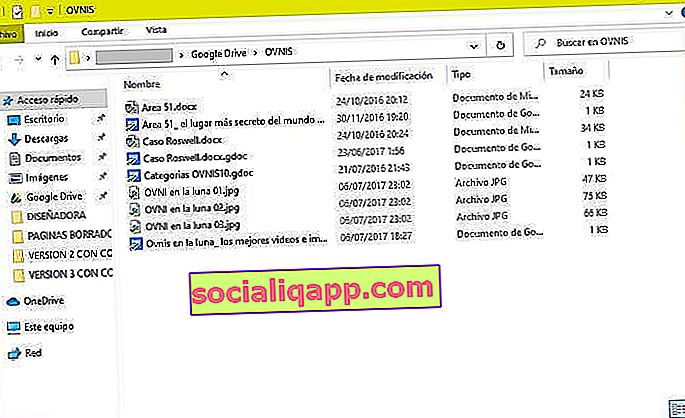
여기에서 파일을 열면 파일을 클릭 하면 문서의 오프라인 버전에 액세스 할 수 있으며 인터넷이나 드라이브 계정에 연결하지 않고도 편집하고 수정할 수 있습니다. 다시 온라인 상태가되면 모든 변경 사항을 적용하여 문서가 클라우드에서 업데이트됩니다.
물론 모든 문서를 개별적으로 다운로드 할 수도 있지만, 대량의 문서를 다운로드하려면 Google 테이크 아웃 이라고하는 다른 Google 도구를 사용하는 것이 가장 좋습니다 .
당신이 있습니까 전보가 설치되어 있습니까? 채널에서 매일 최고의 게시물을 받아 보세요 . 또는 원하는 경우 Facebook 페이지 에서 모든 것을 찾아보세요 .