
A veces no recordamos las contraseñas WiFi. Es normal. Teniendo en cuenta que una vez hemos introducido la clave de acceso por primera vez el dispositivo se conecta automáticamente en sucesivas ocasiones, lo más probable es que nos olvidemos de ella. En el post de hoy veremos cómo podemos acceder a ella rápidamente en Windows 10 mediante el uso de comandos MS-DOS en CMD.
¿Qué es un perfil WLAN?
Algunos usuarios utilizan contraseñas complejas compuestas por caracteres, símbolos y números aleatorios. Otros simplemente se quedan con la contraseña que viene por defecto cuando configuramos el router por primera vez. En cualquiera de estos 2 casos las contraseñas suelen ser bastante difíciles de memorizar.
Esto podría convertirse en un drama si perdemos el papelito donde tenemos apuntada la clave, la olvidamos o simplemente no queremos cambiar la contraseña WiFi existente. Para estas situaciones existe lo que se llama el perfil WLAN, una colección de datos que nos ayudará a salir del atolladero de la manera más práctica.
Un perfil WLAN se genera siempre que un usuario introduce unas credenciales WiFi y se establece una conexión inalámbrica correctamente. El perfil de esa red WiFi incluye datos esenciales como el nombre de la red, ajustes y contraseñas.
Lo que vamos a hacer a continuación será acceder a esos datos mediante líneas de comando. Este método funciona tanto si estamos conectados a dicha red WiFi como si no. Basta con que haya habido una conexión exitosa al menos una vez para que los datos de acceso queden registrados.
Cómo encontrar la contraseña de una red WiFi a través de comandos MS-DOS (CMD)
Para sacar la contraseña de una WiFi que hemos olvidado mediante comandos en un equipo con Windows, lo primero que tenemos que hacer es abrir una ventana de símbolo del sistema.
- Pulsamos la tecla Windows + R, escribimos “cmd” y pulsamos enter. También podemos escribir este mismo comando en Cortana.

- Escribimos el siguiente comando (sin comillas): “netsh wlan show profile”

- Ahora teclearemos la siguiente orden, sustituyendo WIFI por el nombre de la red WiFi que nos interesa: “netsh wlan show profile WIFI key=clear”

- Si hemos introducido el comando correctamente, el sistema nos mostrará todos los datos asociados al perfil WLAN de esa conexión WiFi, incluida la contraseña. Esta la encontraremos en el apartado “Configuración de seguridad”.
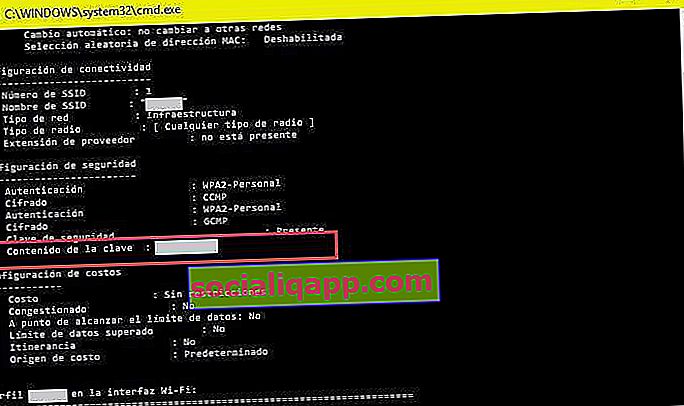
Como veis es un método muy sencillo para recordar contraseñas olvidadas o antiguas, además de una excelente fuente de información sobre el tipo de red inalámbrica que estamos utilizando.
Si este post te ha parecido útil o interesante, no dudes en pasarte por la categoría Windows, donde encontrarás un buen puñado de artículos similares bastante curiosones.
¿Tienes Telegram instalado? Recibe el mejor post de cada día en nuestro canal. O si lo prefieres, entérate de todo desde nuestra página de Facebook.